注意(2018/1/7)
この記事は古く、当時の私の理解度が低かったため参考にすべきではありません。
- 少なくともgemではなくbundleコマンドでgemをインストールすべきです(ただし、時期によりほかの回避策が必要な場合があります。mikutter 3.6ではidn-rubyにハメられている人多数)
gem install bundler (mikutterのディレクトリに移動して) bundle
- nokogiriは以下の手順で解決できる可能性があります。
元の記事
私が主催するEject Advent Calendarにつづく、Advent Calendarカレンダーネタ2発目は、mikutter Advent Calendar 2013(http://www.adventar.org/calendars/120)です。
mikutterでは禁忌とされているMacへのインストールについて書きます。
はじめに断っておくと、Macにmikutterをインストールした場合、あなたのTwitterアカウントの保証はできません。インストールのリスクについては、公式WebサイトのFAQで明記されています。
( ^o^)Macでmikutter起動できた ( ˘⊖˘)。o(待てよ、なんでMacでmikutter起動できたんだ…?) |@toshi_a| ┗(☋` )┓三 ( ◠‿◠ )☛ なんで作者ができないのにお前ができるんだよ垢消せ ▂▅▇█▓▒░(’ω’)░▒▓█▇▅▂うわああああああ ( http://mikutter.hachune.net/faq )
私の場合は、Ejectの力によって辛うじてTwitterアカウントの保全を実現しています。ご興味のある方はご連絡下さい。格安にてEjectソリューション導入のご相談を承ります*1。
前提
mikutterをMacにインストールする手順について、以下の前提条件で解説します。
Command Line Tools for Xcodeをインストールする
この次で説明するRubyGemをインストールするために、Command Line Tools for Xcodeが必要になります。以下のページからパッケージをダウンロードして、インストールします(要AppleID)
MacPortsをインストールする
本エントリーではMacPortsを使用したインストールを解説します。Homebrew派の方は適宜うまくやってください。MacPortsの最新版をサイトからダウンロード・インストールします。
MacPortsでGTK2をインストールする
ターミナルからコマンドを実行して、MacPortsでGTK2をインストールします。非常に長い時間がかかりますので、気長に待ってください。Homebrewだと短いらしいですが試したことはありません。
$ sudo port install gtk2
Ruby/GTK2をインストールする
Ruby/GTK2は、mikutterを動かすために必要なRubyGemです。ターミナルからコマンドを実行して、Gemをインストールします。
$ sudo gem install gtk2
mikutterをインストールする
公式Webサイトにアクセスして、最新のmikutterをダウンロードします。安定版は存在しないため、不具合版の最新バージョンをダウンロードします。
ダウンロードした圧縮ファイルをダブルクリックするとmikutterフォルダが展開されます。これをホームディレクトリに置くことにしましょう。ちなみに、バージョンアップの時は、mikutterフォルダを丸ごと入れ替えます。
mikutter起動する
mikutterを起動するには、ターミナルから次のコマンドを実行します。
$ cd ~/mikutter $ ruby mikutter.rb
mikutterが起動したら、指示に従ってTwitterの認証を済ませます。

認証が済んだら、あなたのさわやかておくれライフがいよいよはじまります。
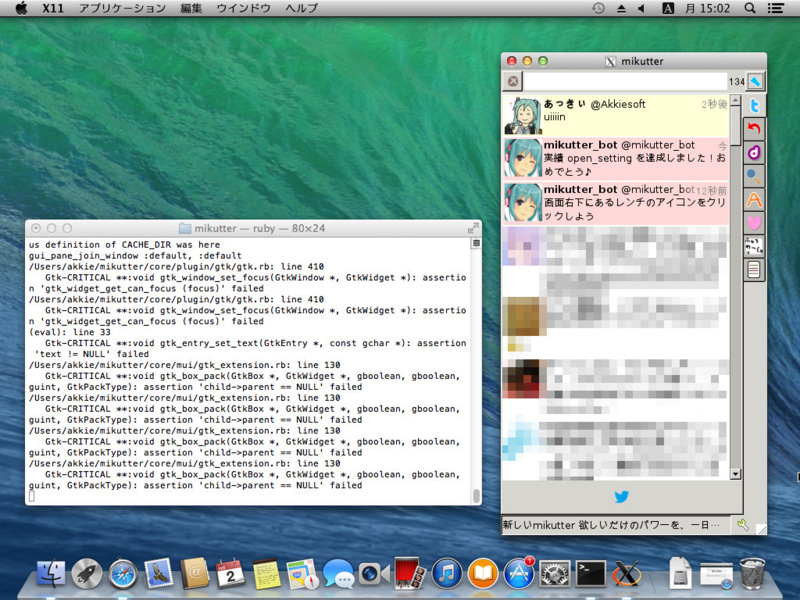
なお、Dockから起動できるようにするには、以下の記事が参考になるでしょう。
日本語入力に対応する
mikutterは起動しましたが、日本語入力ができません。別途、MacUIMと言うソフトウェアを導入する必要があります。MacUIMのサイトにアクセスして、最新のパッケージをダウンロード・インストールします。
インストールパッケージを開いた時に「開発元が未確認のため開けません」と表示された場合は、次の手順を実行してから再度開いてください。
- 「システム環境設定」を開く
- 「セキュリティとプライバシー」を選択する
- ウィンドウ左下の南京錠アイコンをクリックしてパスワードを入力する
- 「ダウンロードしたアプリケーションの実行許可」で、「すべてのアプリケーションを許可」を選択する。もしくは、「このまま開く」ボタンをクリックすることで、MacUIMのみ許可することも可能(こちらの方が良いかもしれない)
MacUIMをインストールした後、ターミナルを開いていくつかのファイルを編集します。
$ sudo vi /etc/launchd.conf (以下の3行を記述して保存) setenv LANG ja_JP.UTF-8 setenv GTK_IM_MODULE uim setenv XMODIFIERS @im=uim $ mkdir ~/.xinitrc.d $ vi ~/.xinitrc.d/uim-xim.sh (以下の2行を記述して保存) #!/bin/sh /Library/Frameworks/UIM.framework/Versions/Current/bin/uim-xim & $ chmod 755 ~/.xinitrc.d/uim-xim.sh $ vi .bash_profile (以下の3行を記述して保存) export LANG=ja_JP.UTF-8 export XMODIFIERS=@im=uim export GTK_IM_MODULE=uim
MacUIMの設定をいくつか変更します。
- 「システム環境設定」を開く
- 「macUIM」を選択する
- 「一般」タブの入力方式を「mozc(ja)」にする
- 「uim」タブを開く
- 「全体設定」-「標準の入力方式を指定」をチェックする
- 「全体設定」-「標準の入力方式」に「Mozc」を指定する
- 「全体設定」-「高速起動のための遅延ローディングを有効にする」のチェックを外す
- 「Mozc」以下の設定はおこのみで編集する(ローマ字入力orかな入力など)
Macを再起動して、日本語が入力できるか試してみましょう。IMEを有効/無効にするには「Shift+Space」キーを入力します。日本語が入力できたら成功です。

参考にしたブログ
おまけ: プラグインディレクトリのリンクを張る
プラグインディレクトリは/Users/<ユーザー名>/.mikutter/plugin以下に格納して利用します。が、.mikutterディレクトリはFinderには表示されないため、やや不便です。シンボリックリンクをホームディレクトリに作成しておくと便利でしょう。
$ ln -s ~/.mikutter/plugin ~/mikutter-plugin
まとめ
改めて手順に起こしてみると、いくらmikutterが捗るとは言え、TwitterクライアントのためにMacでここまでやるというのはいささか狂っているような印象を持ちました☝( ◠‿◠ )☝
MavericksにバンドルされているRubyが2.0になったと聞いて、じゃあインストールが楽になったんでは!と思っていたんですが、相変わらずgtk2をportsなりHomebrewなりで持ってくる必要がありました。まあrubyのインストールの手間だけ省けました。はい(◞‸◟)
検証のためにMacの仮想マシンを作ってみるというのを初めてやってみたのですが、こちらのほうがネタ的には面白かったような気がします。色々アレかもなので、こちらの手順は書けませんが。
全然関係ないですが、このブログは3039日目の投稿になるようです。みくみく。
*1:It's JOKE.